How do I listen to my XM Radio in my vehicle?
In order to listen to your XM Radio (such as XM Dock & Play Radio, XM SkyDock, etc.) in your vehicle, you need to connect its audio to your vehicle's audio system. There are two primary ways to connect the audio of your XM Radio to your vehicle's audio system.
- FM Radio Connection: Connect to and listen through your vehicle's FM radio
- Direct Audio Connection: Connect to and listen through your vehicle's stereo system
There are multiple connection solutions within each primary method. Choosing the solution that is right for you largely depends on the capability of your vehicle's audio system. However, properly following the connection procedures of these solutions will help you obtain the best audio performance from your XM Radio, regardless which solution you choose. Click the links above to explore the different audio connection solutions.

FM Radio Connection
How does the FM Radio Connection work? Your XM Radio contains a built-in FM transmitter. You can use this FM transmitter to connect to your vehicle's FM radio. Just tune your vehicle's FM radio to an available FM channel and set up your XM Radio's FM transmitter to the same FM channel. The audio from your XM Radio will be received through your vehicle's FM radio. What FM Radio Connection options are available?
There are three possible ways to connect the XM audio to your vehicle's FM radio:
PowerConnect™. The SiriusXM PowerConnect FM Transmitter is a patent pending, in-vehicle audio connection technology that delivers easy Do-It-Yourself Installation. The PowerConnect FM Transmitter works by directly connecting the signal from the XM Radio to the vehicle's FM radio through the vehicle's power adapter socket and power wiring. Show me the PowerConnect™ Vehicle Power Adapter.
The following chart shows a relative comparison of audio quality of the different connection options.
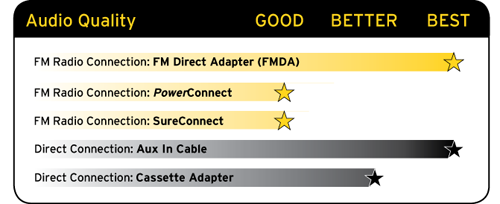
PowerConnect is a key feature of newer XM Radios such as XM onyX and XpressRCi Dock & Play Radios, and XM SkyDock. It delivers Do-It-Yourself Installation, and is designed to work with the PowerConnect Vehicle Dock and PowerConnect Power Adapter that are included in the product packages of XM onyX and XpressRCi Dock & Play Radios, and is built into XM SkyDock. You can also purchase an XM Dock & Play PowerConnect Second Vehicle Kit (Model: XADV2) and use PowerConnect with the following XM Radios in addition to XM onyX and XpressRCi: XpressRC, XpressR, and XpressEZ. For more information visit www.siriusxm.com/accessories or your SiriusXM retailer. PowerConnect connects the audio from your XM Radio to the vehicle's FM radio through the power adapter socket. When the XM Radio and the vehicle's FM radio are tuned to the same FM channel, you'll hear the XM audio through the vehicle's FM radio.
NOTE: PowerConnect is not compatible with the XM Universal Xpress Vehicle Dock. Use SureConnect or FM Direct Adapter as the FM Radio Connection solution instead, when using the XM Universal Xpress Vehicle Dock. Not sure which Vehicle Dock you have? It's easy to tell the difference between the PowerConnect Vehicle Dock and other Vehicle Docks. Just look for the color-coded connectors on the back. They are only on PowerConnect Vehicle Docks.
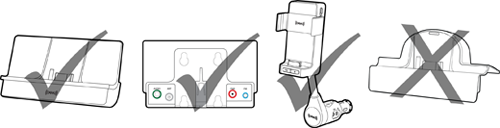
Setting Up PowerConnect
Step 1: Install ThePowerConnect Vehicle Kit In Your Vehicle
Install the PowerConnect Vehicle Dock and PowerConnect Power Adapter according to the directions in your Radio's User Guide or Quick Start Guide, or in the SiriusXM Dock and Play Home Kit (SXDH3).
Step 2: Match The FM Channel of Your SiriusXM Radio With Your Vehicle's FM Radio
First find an available FM channel. An available FM channel is one that's not being used by an FM radio station in your area. When you tune your FM radio to an available channel, you should only hear static or silence - not talk or music. We recommend one of the following methods to find an available FM channel:
A. Use the SiriusXM FM Channel Finder at www.siriusxm.com/fmchannel. Go to the website and enter your zip code. The Channel Finder will suggest a list of available FM channels in your area. For convenience, write down or print out the list.
OR
B. Manually tune through your local FM channels on your vehicle's FM radio. Locate and create a list of channels that aren't being used by any FM radio station. Write down the list. Once you have created your list of available FM channels, you will need to find the one that provides the best match for your Radio.
2) Pick the first FM channel from your list. Turn on your vehicle's FM radio (if you have not already done so) and tune it to this FM channel.
3) Turn on your Radio and then set it to transmit on the same FM channel as your vehicle's FM radio. Refer to your Radio’s Quick Start Guide or User Guide for detailed instructions on how to do this. You can find Quick Start Guide or User Guide here

4) When you have matched the FM channels, you should hear the audio playing through your vehicle's FM radio. Once you have found an FM channel that is working for you, save it as a preset on your vehicle's FM radio. This will become your SiriusXM preset.
5) If the selected FM channel doesn't work well for you, work down the list of FM channels until you find one that allows you to hear clearly. Each time, you will need to tune your vehicle's FM radio to the new FM channel and then set your Radio to the same FM channel.
Note: You may find an FM channel with static or silence that does not work with the SiriusXM Radio. It is possible that some type of inaudible interference is present that prevents reception of the audio. Your only options are to use another FM channel or a different audio connection solution.
